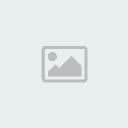 لسنا الوحيدين .. ولكننا نسعى للأفضل |
 |
تم بحمد لله عودة افتتاح المنتدى ،، اعضائنا الكرام نرحب بمشاركاتكم وتفاعلكم معنا وكل عام وأنتم بخير |
|
|
| مرحبا بكم ...منتديات صوان |
| مرحبا بكم ...منتديات صوان |
| هل تريد التفاعل مع هذه المساهمة؟ كل ما عليك هو إنشاء حساب جديد ببضع خطوات أو تسجيل الدخول للمتابعة. |
|